Satzspiegel InDesign
Wie erstelle ich den Satzspiegel InDesign? Wie nutzt man in InDesign automatische Seitenzahlen? Wie funktioniert die InDesign Seitennummerierung?

Am Anfang jeder Technischen Dokumentation stellt sich für die Technische Redaktion die Frage "Wie soll 'das Ding‘ überhaupt aussehen?" Grundsätzlich muss der Satzspiegel InDesign so gestaltet werden, dass eine gute Lesbarkeit gewährleistet ist.
Das verbreitetste Seitenformat für Handbücher und Bedienungsanleitungen ist DIN A4 im Hochformat. Wird das fertige Werk zweiseitig gedruckt, muss auch die Option "Doppelseitig" beim Anlegen des InDesign-Dokuments ausgewählt sein. Dadurch ist es möglich, für die linke und rechte Seite getrennte Layouts anzulegen.
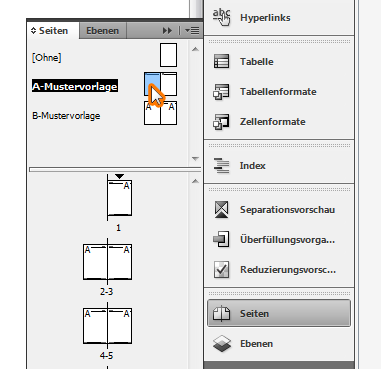
Satzspiegel InDesign
Standardmäßig besitzt jedes Dokument in InDesign eine Mustervorlage. Objekte auf dieser Mustervorlage erscheinen auf allen Seiten, auf denen diese Vorlage angewendet wird. Damit ist es möglich, das Masterlayout der Dokumentation aufzubauen. Für die Mustervorlage können Sie einen eigenen Satzspiegel InDesign generieren.
Grundlegender Layout-Bestandteil ist der Satzspiegel. Dieser Bereich, in dem später der Text liegen soll, muss bei einem doppelseitigen Layout für jede Seite getrennt angepasst werden. Doppelklicken Sie im Seitenbedienfeld auf das Symbol der Mustervorlage. Ist die linke Seite ausgewählt, lässt sich über die Spalten- und Stegeinstellungen die Rückseite des Dokumentes einrichten. Um die Vorderseite zu bearbeiten, muss die rechte Seite ausgewählt sein.
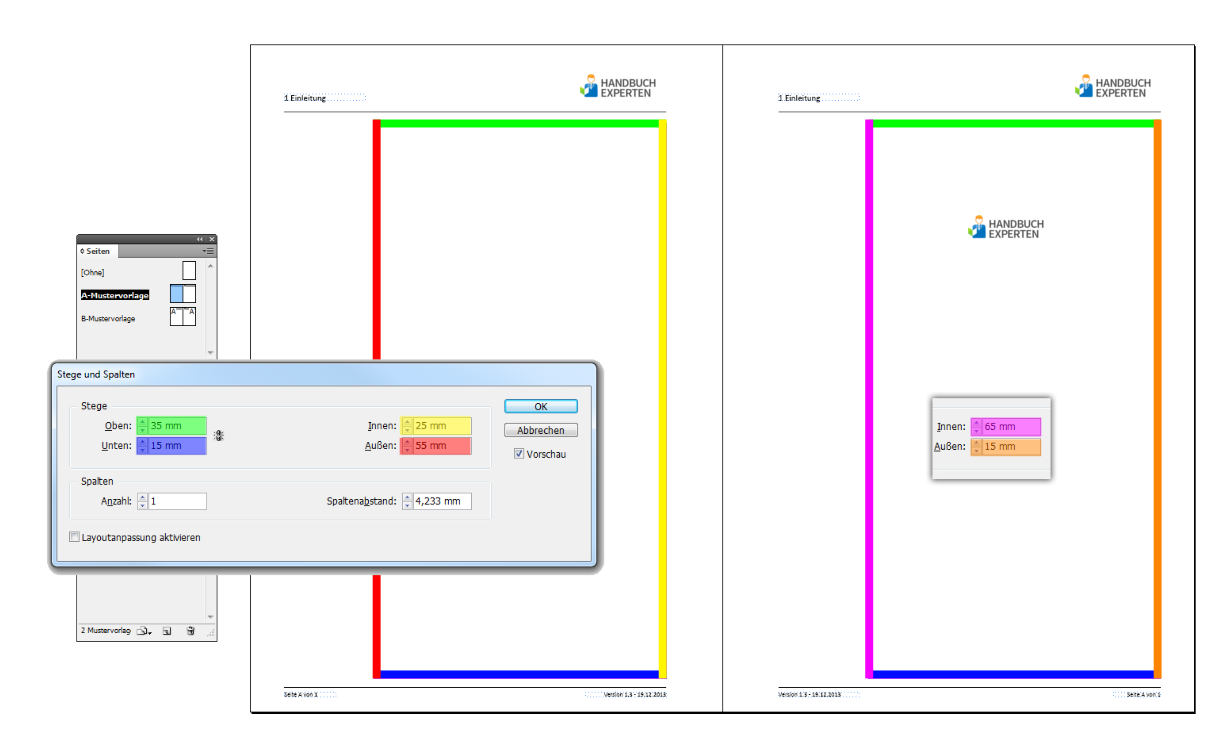
Das Beispiel zeigt einen Satzspiegel InDesign mit Platz für eine Marginalienspalte. Dieser Freiraum ist jeweils links neben dem Text angeordnet. Dadurch kann der Leser die platzierten Elemente leichter der entsprechenden Textstelle zuordnen.
Der Heftrand (Bund) muss bei einem doppelseitigen Dokument je nach Art der Bindung dimensioniert werden. Wird das fertige Werk in einen Aktenordner geheftet, kann der Bund schmaler sein. Bei einer Bindung hingegen sollte der Bund mindestens 30-40mm betragen. Dadurch befinden sich Textteile nicht im Falz und der Leser muss die einzelnen Seiten nicht unnötig auseinander drücken.
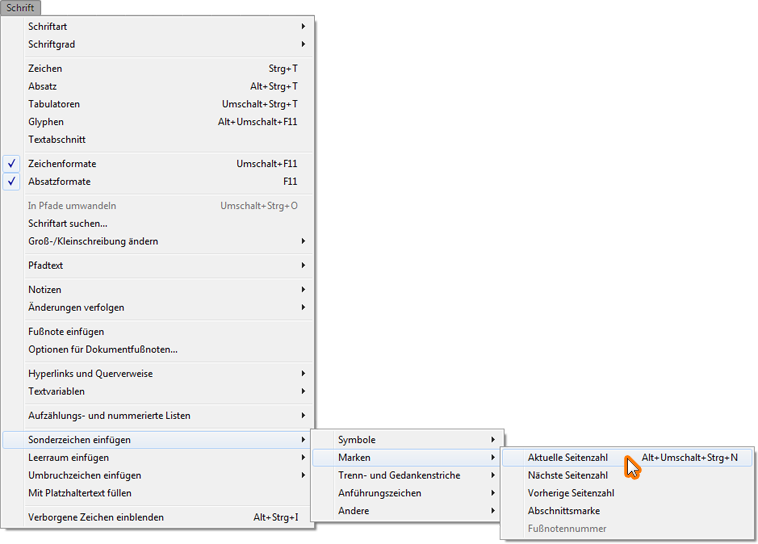
Wichtige Elemente auf jeder Seite: z. B. InDesign automatische Seitenzahlen
Neben dem Satzspiegel InDesign beinhaltet das Layout noch weitere Seitenelemente, die auf der Mustervorlage angeordnet werden.
Hierzu zählen:
- das Firmenlogo,
- die Kapitelnummer und –bezeichnung,
- Trennstriche für die Kopf- und Fußzeile,
- die Dokumentenversion mit Datumsangabe und
- die InDesign Seitennummerierung.
Gemäß DIN EN ISO 82079 soll die Seitennummerierung die aktuelle Seitenzahl und die Gesamtseitenzahl angeben. Es ist wichtig zu wissen, dass bei der InDesign Seitennummerierung beide Zahlen nicht an der gleichen Stelle zu finden sind.
So können Sie in InDesign automatische Seitenzahlen einfügen:
Die aktuelle Seitenzahl wird in ein Textfeld über das Menü "Schrift > Sonderzeichen einfügen > Marken > aktuelle Seitenzahl" eingefügt.
Wohingegen die Gesamtseitenzahl über den Menüpunkt "Variablen" ergänzt wird.
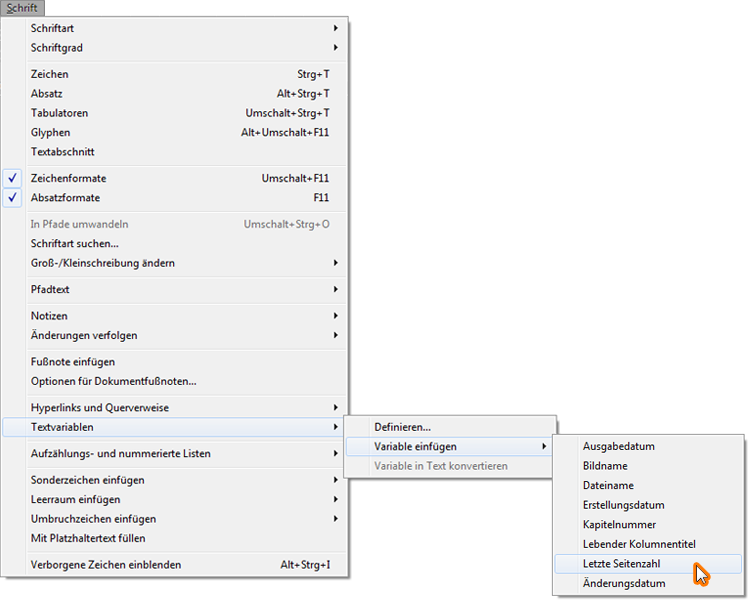
InDesign Textrahmen verknüpfen
InDesign organisiert Bilder und Texte in Rahmen, die frei auf der Seite platziert werden können. Mit dem Textwerkzeug wird zu Beginn ein Textrahmen in der Größe des Satzspiegels aufgezogen und an dieser Stelle positioniert.
Ist zu viel Text im Rahmen vorhanden, wird dieser Übersatztext als rotes Pluszeichen (+) in der rechten unteren Ecke gekennzeichnet. Wird auf dieses Pluszeichen geklickt, kann ein neuer Rahmen auf der nächsten Seite aufgezogen werden. Die so verketteten Textrahmen realisieren einen Textfluss über die einzelnen Dokumentenseiten hinweg.
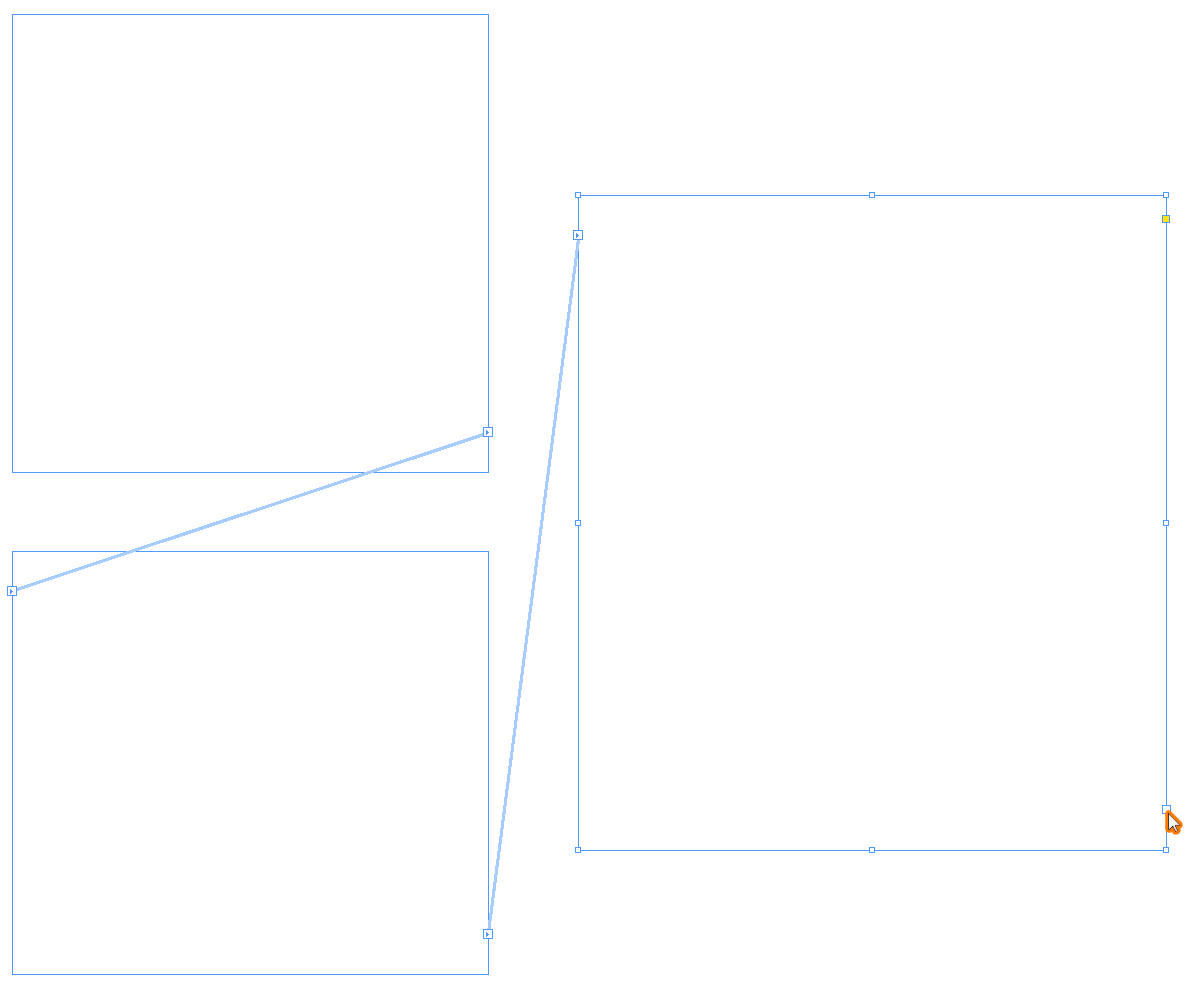
Der ab InDesign CS4 eingeführte intelligente Textfluss fügt automatisch neue Textrahmen und Seiten ein, sobald Übersatztext entsteht. Hierfür muss ein Textrahmen mit mindestens einem anderen Textrahmen auf einer anderen Seite verkettet sein.

Lassen Sie uns über Ihr Projekt sprechen.