Marginalien Word
Word bietet viele Optionen, um Sie bei der Erstellung Ihrer Technischen Dokumentation zu unterstützen. Hier finden Sie eine Anleitung, wie Sie Marginalien in Microsoft Word erstellen.
Was ist eine Marginalie?
Eine Marginalie ist eine Bemerkung, auf den Rand einer Buchseite oder eines Manuskripts geschrieben. In der Technischen Dokumentation eignen sich Marginalien als seitliche Zwischen-Überschriften, Kommentare oder Hinweise, die sich auf den nebenstehenden Absatz innerhalb des Satzspiegels beziehen.
Warum Marginalien in der Technische Dokumentation nutzen?
Mit Marginalien lassen sich lange Text übersichtlich untergliedern und nach Unterthemen zu strukturieren. So helfen Sie dem Nutzer relevante Informationen schnell zu finden. Zudem können Sie die Marginalien auch als Zwischenüberschriften nutzen. Ideal sind Marginalien auch um Piktogramme, Bilder oder Schaltflächen direkt neben dem Beschreibungstext grafisch darzustellen.
Wir zeigen Ihnen, wie Sie als Technischer Redakteur einfach und effizient Marginalien in Word mit Hilfe von Positionsrahmen erstellen.
Wie erstelle ich Marginalien in Word?
Als Erstes blenden Sie alle Formatierungszeichen ein. Dies ist hilfreich, um zu sehen, ob irgendwo ein Fehler in der Formatierung vorhanden ist.
Klicken Sie auf die Office-Schaltfläche ![]() und anschließend auf "Optionen" und wählen dann "Anzeige" aus.
und anschließend auf "Optionen" und wählen dann "Anzeige" aus.
Im Abschnitt "Diese Formatierungszeichen immer auf dem Bildschirm anzeigen" aktivieren Sie die Checkboxen "Alle Formatierungszeichen anzeigen" und bestätigen mit "OK".
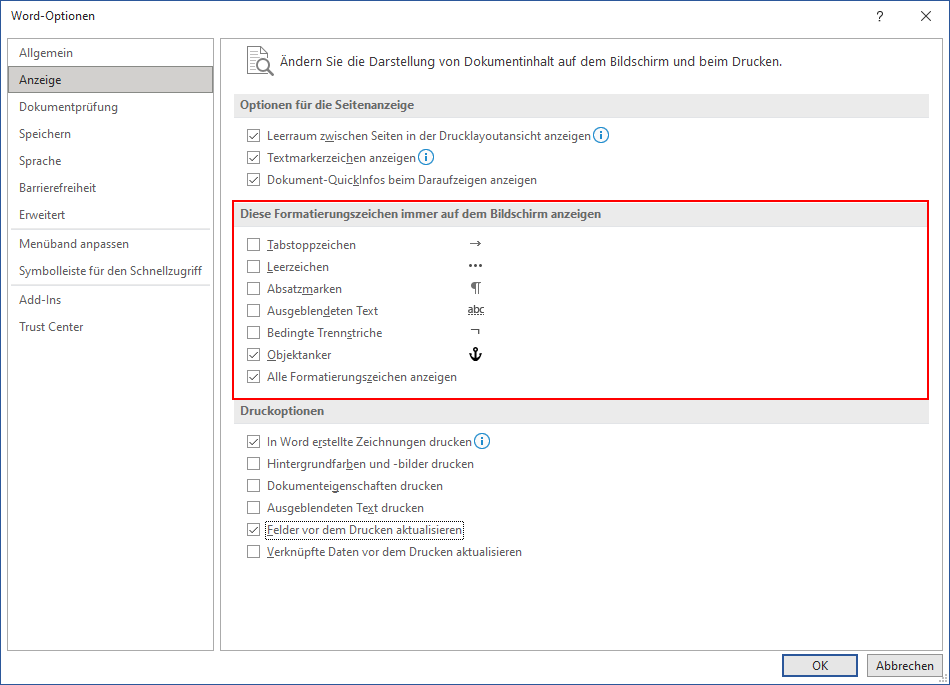

Ein- und ausblenden können Sie die Formatierungszeichen im Menü "Start" mit einem Klick auf das Icon ![]() .
.
Die Seitenränder sind z. B. links auf 4,5 cm und rechts auf 2,5 cm eingestellt. Dies können Sie im Menü "Layout" in der Gruppe "Seite einrichten".
Anlegen der Formatvorlage für Marginalien in Word
Rufen Sie im Register "Start" die Formatvorlagen auf, indem Sie auf den kleinen Pfeil, der nach rechts unten zeigt, klicken.
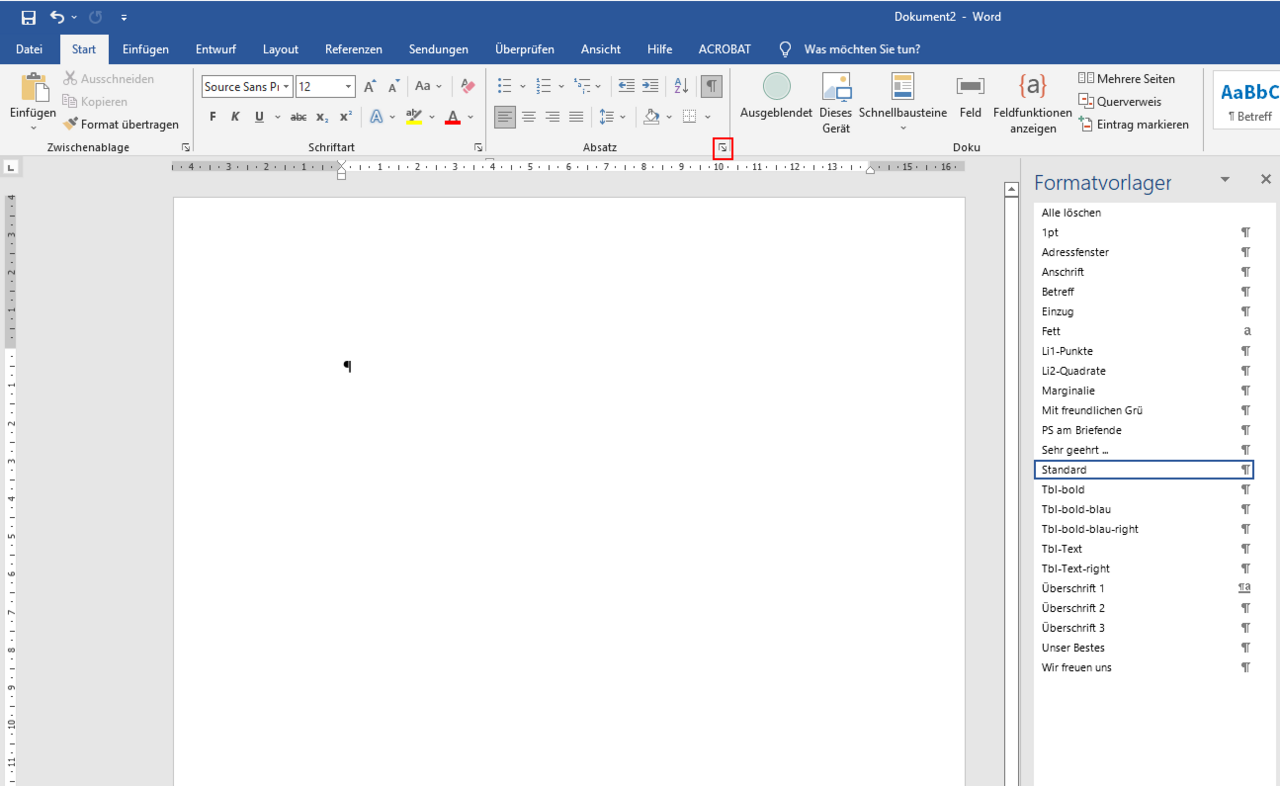
Wählen Sie das Format "Standard" aus und setzen Sie den Cursor zurück in das Dokument. Erstellen Sie ein leeres Format, indem Sie die Entertaste betätigen. Mit einem Klick auf "Neue Formatvorlage" öffnet sich das Dialogfenster "Neue Formatvorlage von Formatierung erstellen".
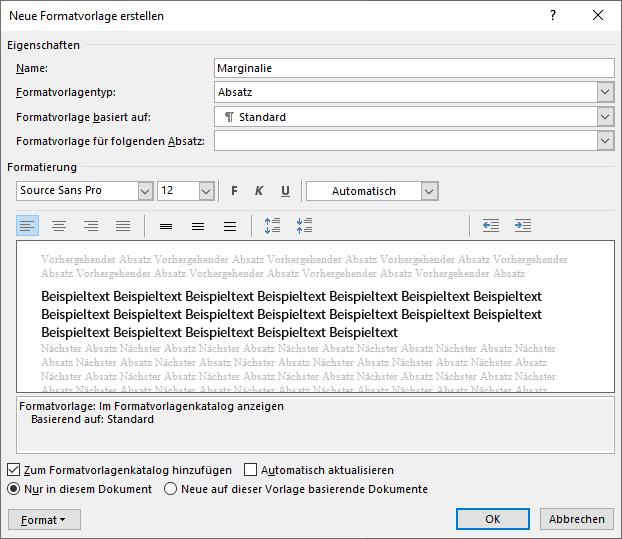
Im Bereich 'Eigenschaften':
- Vergeben Sie im Feld 'Name' den Namen "Marginalie" für das Format, dieser wird dann im Formatvorlagendialog angezeigt.
- 'Formatvorlagentyp' belassen Sie auf "Absatz".
- 'Formatvorlage basiert auf' "Standard" oder wählen Sie Ihr Standard-Text-Format aus.
- Bei 'Formatvorlage für folgenden Absatz' wählen Sie das nachfolgende Absatzformat aus, welches im Text durch Betätigen der Entertaste folgt.
Im Bereich 'Formatierung':
- Legen Sie hier alle gewünschten Einstellungen fest, wie Schriftart, Abstände etc.
Positionsrahmen für Marginalien in Word
Mit einem Klick auf das Dropdown-Menü 'Format' öffnet sich das Dialogfenster für die Einstellungen zum Positionsrahmen für die Marginalie in Word. Wählen Sie hier 'Positionsrahmen' aus.
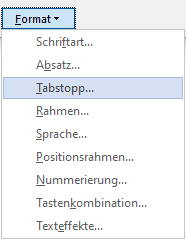
In der Maske "Positionsrahmen" werden die Einstellungen für den Textrahmen getroffen, der die Marginalie in den Seitenrand stellt.
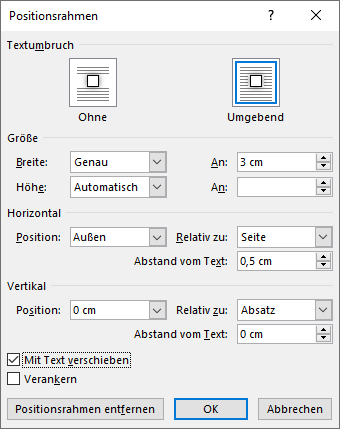
Treffen Sie Ihre Einstellungen, um die Marginalien in Word zu erzeugen.
- Textumbruch: Umgebend
- Größe: Breite des Positionsrahmens: Genau 3 cm
- Horizontale Position: Außen; Relativ zu: Seite
Abstand vom Text: 0,5 cm - Checkbox "Mit Text verschieben" aktivieren
Mit der letzten Einstellung vermeiden Sie, dass sich die Marginalie verschiebt, wenn über dem zugehörigen Absatz noch Text eingefügt wird.
Achten Sie beim Erstellen der Marginalien in Word darauf, dass sich diese noch im Druckbereich befinden! Unsere Empfehlung: einen Abstand von ca. 1 cm zum Blattrand einhalten.
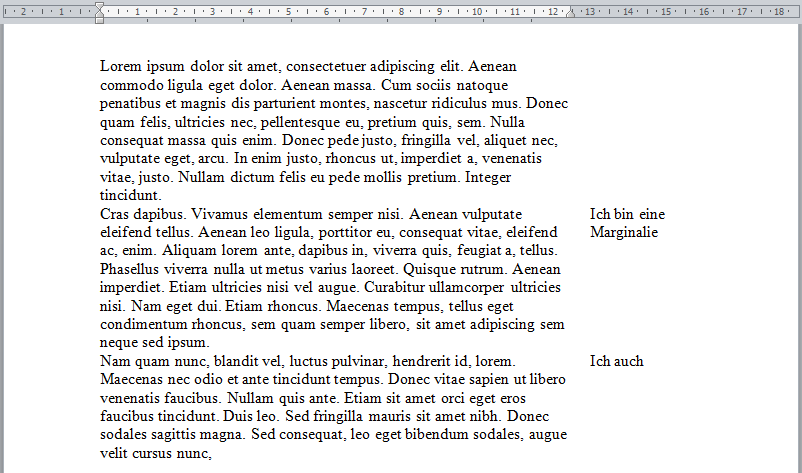
Zusammenfassung: So erstellen Sie Marginalien in Word
- Formatvorlage für Marginalien in Word erstellen.
- Positionsrahmen für die Marginalien in Word definieren.
Probleme bei Marginalien in Word
- Der Text der Marginalie ist nicht auf der gleichen Höhe wie der Fließtext.
- Lösung: Texthöhe und Positionsrahmenhöhe aufeinander abstimmen.
- Wenn Sie zwei Marginalien in Word untereinander erstellen, verschiebt sich der nachfolgende Text oder der Text in den Marginalien ineinander.
- Lösung: eine zweite Formatvorlage für die Marginalie mit mehr Abstand nach unten definieren. Alternativ können Sie einen Zeilenumbruch im Fließtext, der nach der ersten Marginalie folgt, einfügen.
- Die Marginalie verschiebt sich bei Eingabe vom Fließtext.
- Lösung: Prüfen Sie, ob die Check-Box im Dialogfenster Positionsrahmen "Mit Text verschieben" aktiviert ist. Falls nicht, aktivieren Sie diese.

Lassen Sie uns über Ihr Projekt sprechen.